Purchase information
For an explanation of terminology used throughout the OSL website, please visit our Glossary of Terms.
Web store
- Who do I contact if my uNID or password doesn't work?
- Can I use my software on my home/laptop computer?
- Why do I receive an error message that I am not eligible to purchase the products in my cart?
- Is all software available for download?
Payment and receipts
- What forms of payments are accepted?
- Why am I charged sales tax even though I am using a Purchasing Card?
- How do I submit a UShop Purchase Order?
- How do I obtain a receipt for my purchase?
- How do I obtain a receipt for my credit card or p-card charge?
Access to products purchased
- How do I view my order history?
- Where do I access products I have purchased?
- How do I obtain new versions of software when it is released
- I have a perpetual license. Why did I get a notice that says I need to renew?
- How do I know when my maintenance expires?
Web store
Who do I contact if my uNID or password doesn't work?
Please contact the Campus Help Desk at 801-581-4000 to have your password reset and your uNID verified, or visit the Account access and IT security settings uNID Services Account Tools knowledge base article for assistance. Our online ordering system uses the uNID to verify your identity and ensure that only authorized people order software licenses from us.
Can I use my software on my home/laptop computer?
Some licenses allow for this, but others do not. We offer three types of licenses.
- A Student license allows you to install the software on your home computer or laptop. It is intended for personally owned computers and not for installation on any university owned computer. Sales tax is charged for a student license.
- An Employee license allows you to install the software on your home computer or laptop. It is intended for personally owned computers and not for installation on any university owned computer. Sales tax is charged for a personal license.
- A University license may or may not allow you to install the software on your home computer or laptops as well as your university or department owned computer. Some university licenses include 'work-at-home-rights' which allow you to use the software on a home computer only for university purposes. Sales tax is not charged for a university license.
Why do I receive an error message that I am not eligible to purchase the products in my cart?
You either are not eligible for the product(s) or you need to wait for your benefits to start. Check your cart to verify you are purchasing the correct license type based on your eligibility.
- Students:
Students are eligible to purchase student licenses if they are currently enrolled in a degree-granting program at the University of Utah. You must be currently enrolled in at least one class which, when completed, will result in the awarding of credit hours verifiable through the Office of the Registrar. You must be enrolled at the time you purchase the software.
The University Central Authentication Service (CAS) does not recognize new students as eligible until 7 days before classes begin. You can calculate eligibility dates by using the Academic Calendars.
International Study Abroad students, Continuing Education students or students taking only non-credit classes are NOT eligible to purchase licenses.
- Employees:
Current paid employees of the University of Utah are eligible to purchase employee and university licenses. New employees need to wait three business days after their start date or ask their manager to designate someone to purchase it for them.
Adjunct faculty, affiliates, contractors, emeriti, retirees or volunteers are NOT eligible because they are not included in the license agreements.
Is all software available for download?
No. Software that is accessible via a web browser is not available to download. Instead, you use a web browser to access and use the product.
Payments and receipts
What forms of payment are accepted?
The followings methods of payment are accepted:
| License Type | Credit Card | Purchasing Card | UShop Purchase Order |
|---|---|---|---|
| Student | |||
| Employee | |||
| University |
Note: Personal licenses for students and employees will incur sales tax. Only University licenses are exempt from sales tax.
Why am I charged sales tax even though I am using a Purchasing Card?
State tax laws require us to charge sales tax on software for personal use. If you are paying with a Purchasing Card (PCard) for software that will be installed on a department owned or leased computer, please purchase a University license. Otherwise, you will be charged sales tax.
How do I submit a UShop Purchase Order?
A UShop Purchase Order:
- may only be submitted by university employees and only for the purchase of University licenses.
- must not be used for the purchase of Student License and/or Employee licenses.
- is not to be used when using a credit card or Purchasing Card (P-Card) as the payment method for an OSL order.
The UShop Marketplace system requires three roles to place a UShop Purchase Order. A Shopper, a Requisitioner and an Approver. In some cases, a person may be given multiple roles, however those roles are provided by the UShop system administrators, not OSL administrators. UShop training is provided on the UShop Marketplace website and is required to obtain a role. UShop Marketplace information is provided here.
A person placing an OSL order, who will be using the UShop Purchase Order as a payment method, will need to determine who their UShop Shopper, Requisitioner and Approver is so they can have a UShop purchase submitted to OSL to pay for the OSL order they will be placing in the OSL web store.
Note: Our system only allows one OSL order per UShop Purchase Order. If you have multiple OSL orders, you need to create a UShop Purchase Order for each OSL order.
After entering your OSL order in the OSL web store, a UShop Purchase Order must be submitted from the UShop Marketplace system to OSL as payment for the OSL order. OSL orders paid for with a UShop Purchase Order are complete only when the UShop Purchase Order has been received by OSL and OSL has approved and updated the order in the OSL web store, not the day you place the OSL order.
To start an OSL order, go to our Software Catalog.
To submit a UShop Purchase Order to OSL:
- Go to the UShop website.
- Login using your CAS uNID and Password and Duo Two-Factor Authentication process.
- Under Internal Supplier Forms, click on OSL (Office of Software Licensing) Software Purchase.
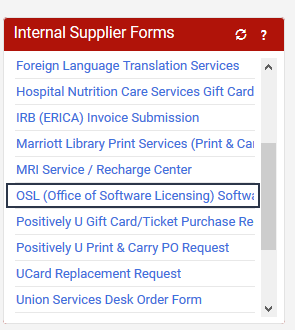
- Enter the OSL Order Number and the OSL Total Order Amount in the provided boxes.
Note: Our system requires one OSL order per UShop Purchase Order. Do not add additional OSL orders to your UShop Purchase Order, or your OSL orders will be delayed. - Attach a copy of your pending UShop Purchase Order email using the Add Attachments button.
- Click the green Go button in the top right-hand corner of the screen.
- Click the green Proceed to Checkout button in the top right-hand part of the screen.
- Select the Required field link under Acct Dist Shortcut.
- Enter the Acct DistShortcut, Account and A/U numbers.
IMPORTANT NOTE: You may also need to enter and save Ship To information. - Click on the Save button.
- Click the green Submit Requisition button in the top right-hand part of the screen.
- You should now be on the Requisition Submitted screen and your Requisition is now
pending approval by your Approver.
IMPORTANT NOTE: At this point, both your OSL order and your UShop Purchase Requisition are pending - You will need to have your Requisitioner and Approver complete their process
- After the Approver has approved your UShop Purchase Order, the purchase order will be electronically submitted to OSL
After OSL receives your UShop Purchase Order, OSL will verify that the UShop Purchase Order and OSL order information match and then OSL will approve and update your OSL order.
After the OSL order has been updated, the person who entered the OSL order will receive an email from OSL confirming that the pending OSL order has been processed and this completes the ordering process.
The purchaser of the product(s) can access Product keys, serial numbers, and license file information by viewing the order summary.
How do I obtain a receipt for my purchase?
NOTE: Only the purchaser of the order can obtain the OSL Order Summary receipt. They will need the OSL order number.
- Go to software.utah.edu.
- Click on the SHOP FOR SOFTWARE.
- Login using your uNID credentials.
- Click on ORDER HISTORY.
- Locate and click on the Order # that you need a receipt for.
- Click on Print Order Summary to print the receipt.
- Select the printer you want to print the receipt to and click on Print.
- To save as a PDF file, select Save to PDF or Adobe PDF (if it is an option) and click on Save.
How do I obtain a receipt for my credit card or p-card charge?
Only the holder of the credit card can request the receipt. Please send an email to software@utah.edu and request a copy of the payment showing the credit card information.
Include the following:
- Date of purchase
- The name on the credit card
- The last four digits of the credit card
- Amount charged
Access to products purchased
How do I view my order history?
-
Only the purchaser of the order can view their OSL order history.
-
Sign into the Software Catalog.
- Click on ORDER HISTORY.
- Click on Search Order History.
- Enter the search terms and select the type of terms (product name, order number, Org ID (university licenses), or date range), and click on SEARCH.
- Click on the order number to see your order summary. Orders are listed by date purchased in descending order.
Where do I access products I have purchased?
- Only the purchaser of the order can access their OSL order summary.
- Sign into the Software Catalog.
- Click on ORDER HISTORY.
- Click on the order number to see your order summary.
- From top to bottom the order summary is structured:
- Order number and purchase date
- Product information section
- Product name
- Price
- Quantity
- Subtotal
- Serial number (if applicable)
- Available downloads
- Licenses – this section includes license files for your product if required
- Installation files – this section includes necessary files to install and run your product. (Note: if there are no files listed, look for additional information in the following “Installation Instructions” section.)
- Installation Instructions – this section details relevant information and details for installing or activating your product.
How do I obtain new versions of software when it is released
If the maintenance/upgrade protection for your product has not expired, the new license information and installation files will show on your order summary via order history.
I have a perpetual license. Why did I get a notice that says I need to renew?
A perpetual license does not need to be renewed, but if you purchased maintenance for the license then you may want to renew it. Log in to your account and look in your history to locate your maintenance dates.
How do I know when my maintenance expires?
The Software Catalog contains all your purchasing information. Click on Order History and search for the order by the product name, order number, Org ID (if provided), or date range. and locate the purchase. You will find the maintenance dates in the order summary.
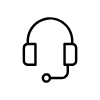
Campus Support
Campus IT Help Desk
801-581-4000
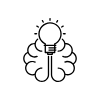
Knowledge Commons
Marriott Library (level 2)
295 S 1500 E
Salt Lake City, UT 84112
801-581-6273
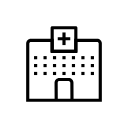
U of U Health Support
801-587-6000
